How to log into the Staffordshire Learning Net
Are you having trouble logging in?
Follow this step-by-step guide when logging in.
You can download this information as a printer friendly version (603 KB) and also use it to save for offline viewing.
When you get an email with your username and password, go to the Staffordshire Learning Net home page.
Select Login.
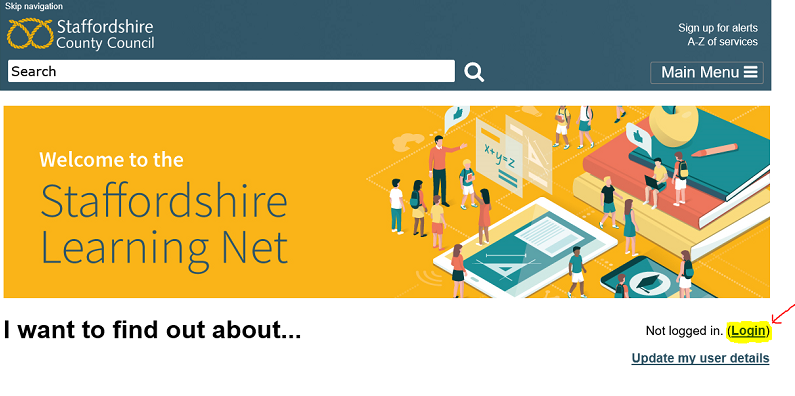
You will be taken to the login page.
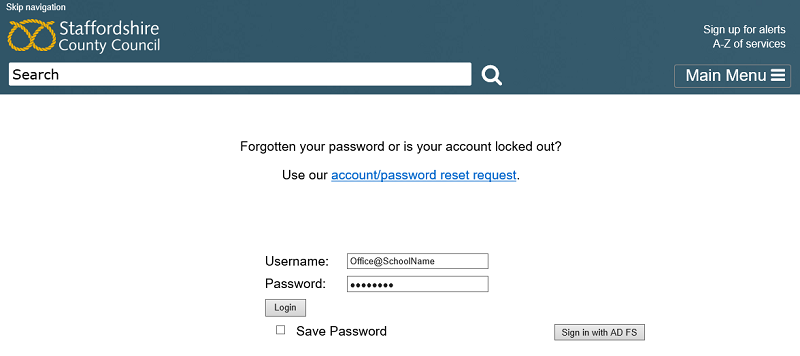
Staffordshire County Council staff
Do not enter a username or password. Select sign in with AD FS
School offices and headteachers
Username
Enter your username in the username box.
Please note: your username is usually in the format of Office@SchoolName or Headteacher@SchoolName. The username is not your email address despite having an @ symbol.
Password
Enter your temporary password from the email you have been sent in the password box.
The password is case sensitive, so all capital letters must be added as capitals and all lower-case letters as lower case.
You may find it easiest to copy and paste the temporary password from the email.
Please note: make sure there are no spaces before or after your password.
School office staff and head teachers
Select the Login button.
Please note: do not use the ‘Sign in with AD FS’ button as this will not work.
Staffordshire County Council staff
Select the Sign in with AD FS button.
You will be taken to this page:
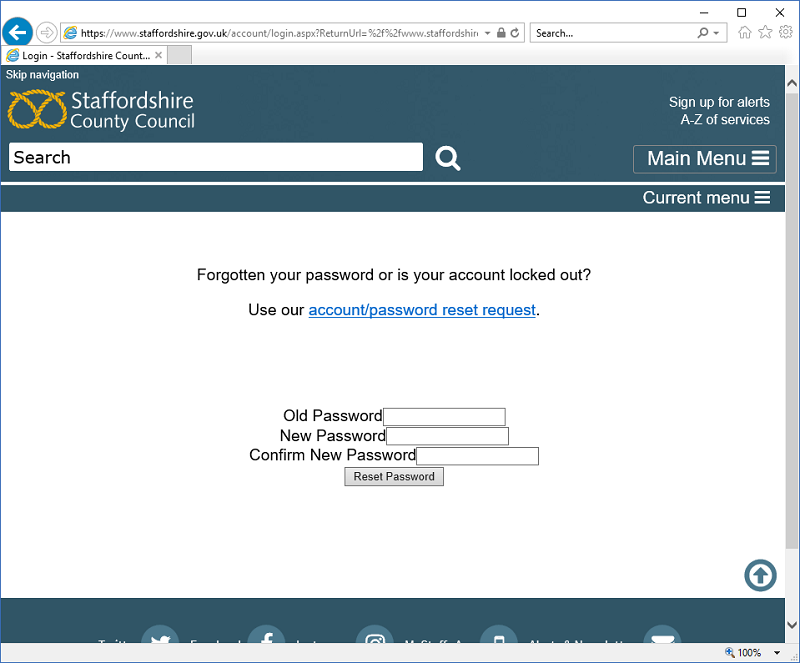
- Enter the temporary password you received in the email in the Old Password field.
- Enter a new password that you will be able to remember easily in the New Password field.
- The new password must have a minimum of 8 characters.
- Re-enter the exact same password in the Confirm New Password field.
- Select the Reset Password button.
- When you log in next time make sure you use your new password and not the temporary password from the email.
School office staff
Please change the password to something you are happy to share with other members of staff who may require access to the SLN.
Use our account/password reset request.