Adding new pages
Contents
To add a whole new page to the site, click on “pages” in the left panel. This will open the list of current pages, and at the top of the screen then “add new” button will create a new page, taking you to the page contents editor.
By default, the new page will use an advanced editor called “page builder”. To get back to the normal content editor, find the “revert to editor” button, located towards the top-right of the content editor panel:
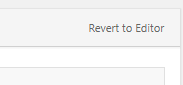
Click this and the page will prompt you to confirm the change. Click “ok” to switch to the normal content editor.
Set the page title in the top field. Choose carefully – long titles look messy and can make the main menu look messy too. A 1-3 word title is the ideal length. The title will also be displayed at the top of the page in a large font.
In the content editor, create your page as you would any other site content. Remember, you can click the “preview” button in the top right at any point to see how the page will look to the users.
Accessibility guidance
Don't be tempted to use bold formatting or BLOCK CAPITALS to help text stand out - use headings where applicable and only use bold where necessary.
If you are adding links, please ensure that you use text within a sentence (as shown above) for your hyperlink rather than displaying a naked link on a page such as www.staffordshire.gov.uk. A screen reader will read every letter of the naked link, which won't be a great experience!
On the right side of the screen is the “page attributes” panel. Here, a drop-down list called “parent” is used to set which page will act as the parent to this page. What this means is the link to the page will read something like:
"Yourwebsite.co.uk/parent-page-name/your-new-page-name/"
This is useful for search engines and is an important part of the site hierarchy. Try not to forget to set the parent page!
When you are happy with the new page, click on the “publish” button on the right to create it and make it available to the public.
Your new page may now be live, but it will not show up in the main menu. To make this happen requires using the menu editor. To open this editor, click on “appearance” in the left panel, then underneath appearance more options will appear. Click on “menus” to open the menu editor.
This editor has two parts – the pages panel on the left and the menu structure panel on the right. To add your page to the menu, first find it in the pages panel, and tick its box. Then click “add to menu”.
Your page will now show as a block at the very bottom of the menu tree in the right panel. Here you can drag the page up through the structure and position it underneath the parent page.
Once the page is in the right place, click on “save menu” in the bottom left to update the changes. Then open the site to check everything is correct.
If you have an editor account, you may not be able to see the menu options as described above. Please email us if that is the case and we will be able to help.
You may not want your new page to show up in the main menu, but you want people to be able to find it. To get the link to the page, find the “permalink” section on the page editor, immediately below the page title. This is the link to your page on the site and you can copy the link by right-clicking on it and selecting “copy link address”.
The page will also be available in the link editor when creating links in other pages.