Adding and updating events
Contents
To add, edit, or remove an event from the events page, click on “events” on the left panel. This will open a list of current events. To create a new event, click on “add new” at the top of the page.
To edit an existing event, click on its title in the list.
To remove an event, mouse over the event’s title and click on “trash”.
The title of the event. Keep this short, ideally a single sentence.
To select a main image for the article, click on the “set featured image” link in the featured image field at the top right of the page. This will open the media library where you can select a photo. Alternatively, you can click on “upload files” in the top left of the media library to add new files. Once selected, the panel will update to show a small version of the image.
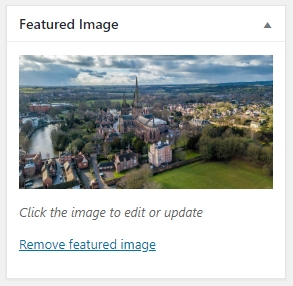
The image will be cropped and resized to fit the event listing page, but will be displayed larger on the detailed event pages. Try to avoid tall, thin images. Square or wide images are better.
In the main content editor, add a detailed description of the event here. You can add any content you like here, as it will only be displayed when a user clicks to view the detailed event page.
Accessibility guidance
Please do not use BLOCK CAPITALS within your content unless they are an acronym or a business name. If you are adding in any links, please ensure that you use text within a sentence or a bullet point for your hyperlink rather than displaying a naked link on a page such as www.staffordshire.gov.uk. A screen reader will read every letter of the naked link, which won't be a great experience!
Click on “pick date” to choose a starting time and date for the event. Do the same for the end time, or you can leave this blank if an end time is not appropriate. The start time is shown on the events listing page, and is also used to sort the events (latest and upcoming events show at the top of the list).
Here you can set a repeating event. Use the drop down to choose if the event repeats, then set the number in the box to the right for how many days, weeks or years between events.
If this is ticked, then the end date and time is hidden to users viewing the detailed event page.
Enter the location and address of the event here.
Leave this field blank. Google maps charge for this service.
If the event requires tickets to be purchased, enter a link in the “link:” box to a site where people can buy the tickets. If the link box is blank, then the text in the “text:” box will be hidden.
If there is no way to buy the tickets online, add details on how to purchase tickets in the main content of the event.
This is the short event description that appears on the main Events page. Keep this short, ideally one paragraph, and only text.